안녕하세요.
오늘은 피그마로 프리젠테이션 PPT를 만들어 보겠습니다.
피그마가 너무 편리해서 저는 문서 만들때도 너무 편하더라구요.

이제 파워 포인트 쓰면 은근 불편하고~ 피그마로 너무 편합니다~
사실 별로 크게 알아야 할 점도 없고 엄청 쉬워서 많은 설명은 쓰지 않았고 어떻게 하는지 한번 볼게요!~
다 만든 후 PDF로 변환을 할건데요.
그 방법을 알아보겠습니다.
*피그마의 자세한 사용법은 쓰지 않습니다 ;) 피그마는 유튜브에 보시면 잘 나와있어요~
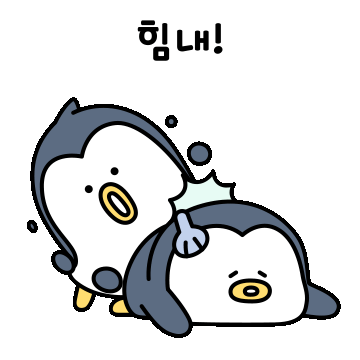
1. 피그마로 디자인하기
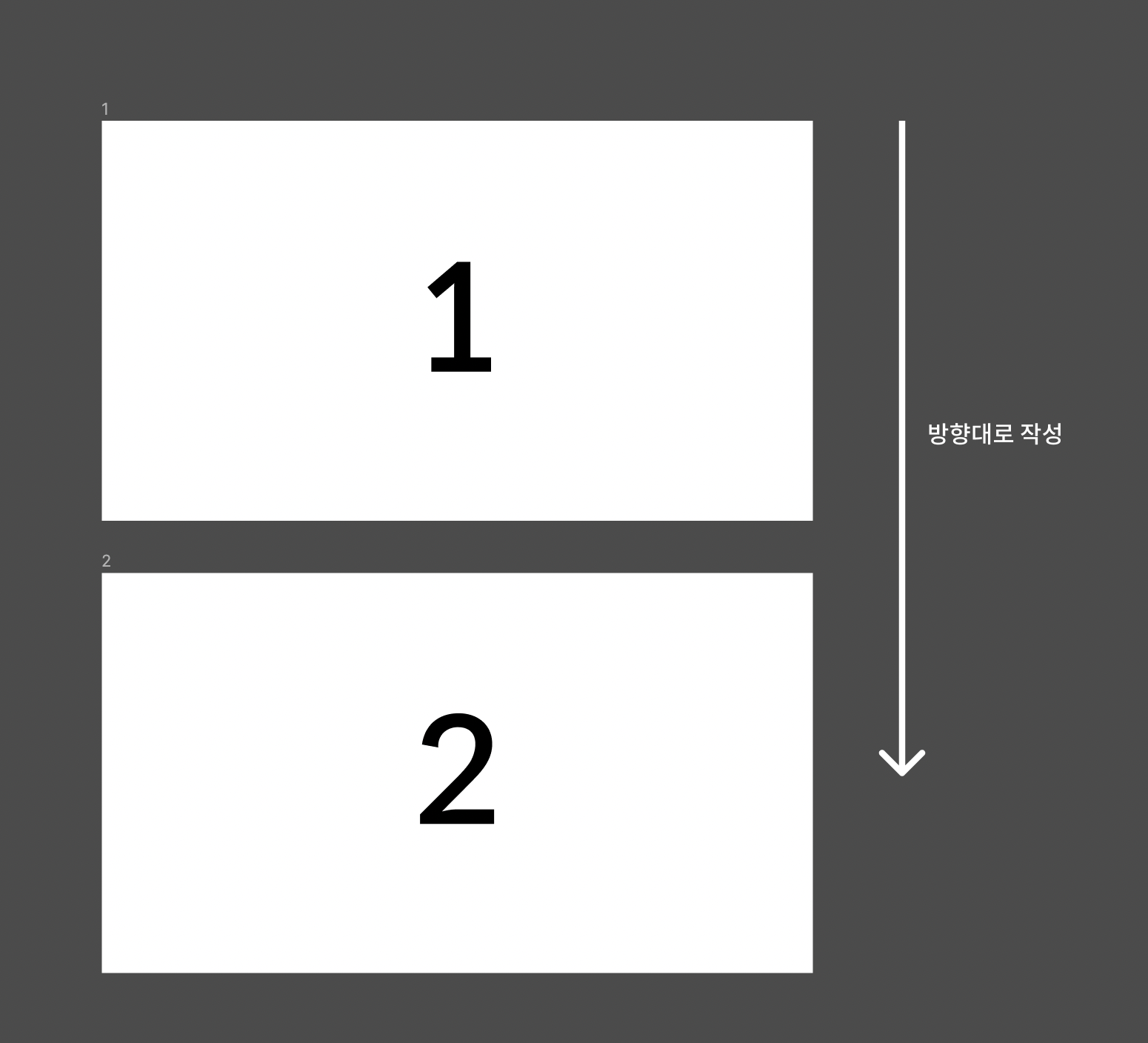
와이드형인 16:9 비율로 1920x1080사이즈로 프레임을 만듭니다.
상단에서부터 프레임을 만들어 기존 피그마 사용하듯이 디자인을 하면 됩니다.
그럼 프레임은 꼭 하단으로 일자로 만들어야 할까요?
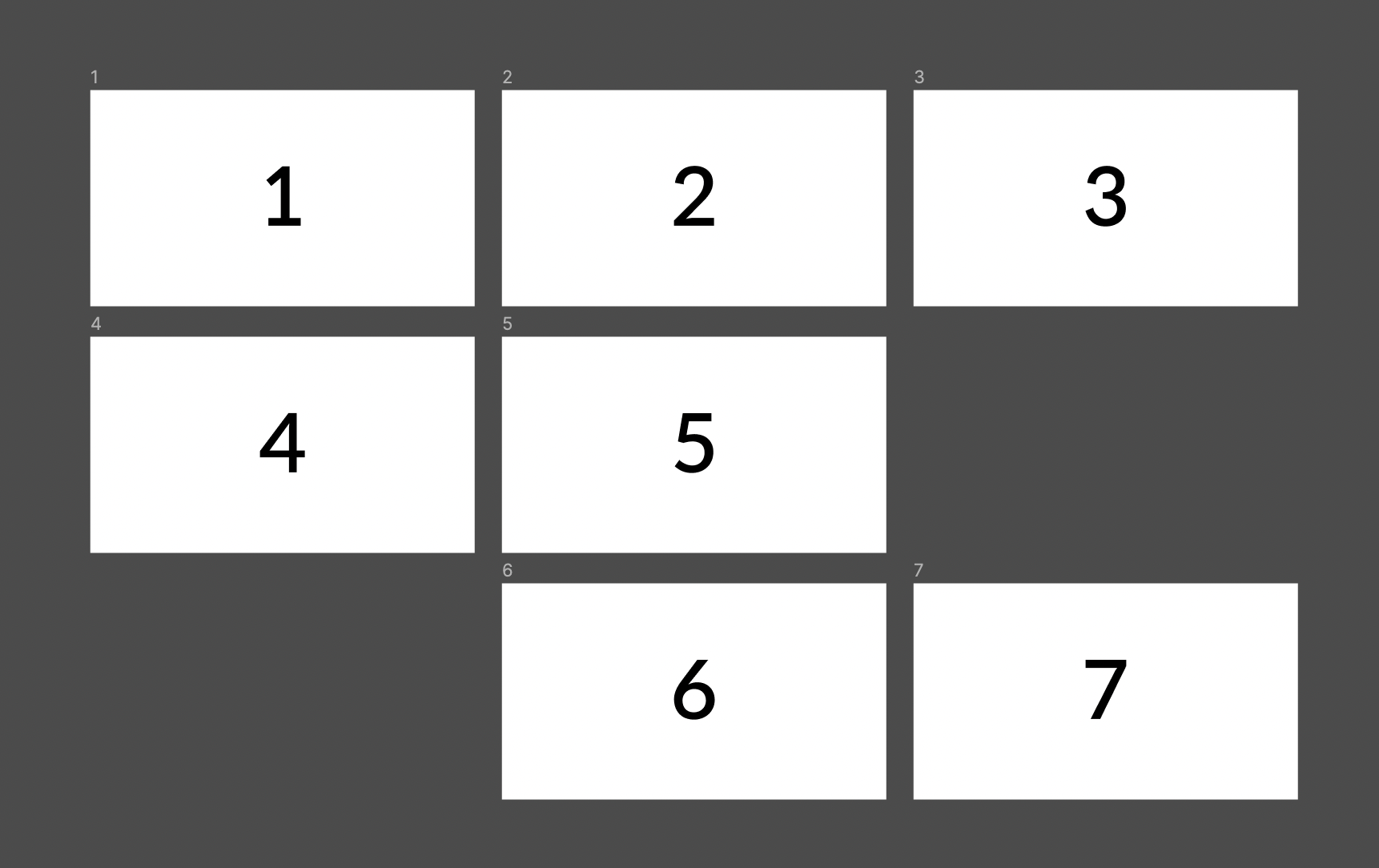
바둑판 모양으로 만들어도 되고 편한대로 만들어도 PDF가 만들어지는 걸 확인했습니다.
하단으로, 좌측부터의 순서대로 PDF가 만들어지고 있습니다.
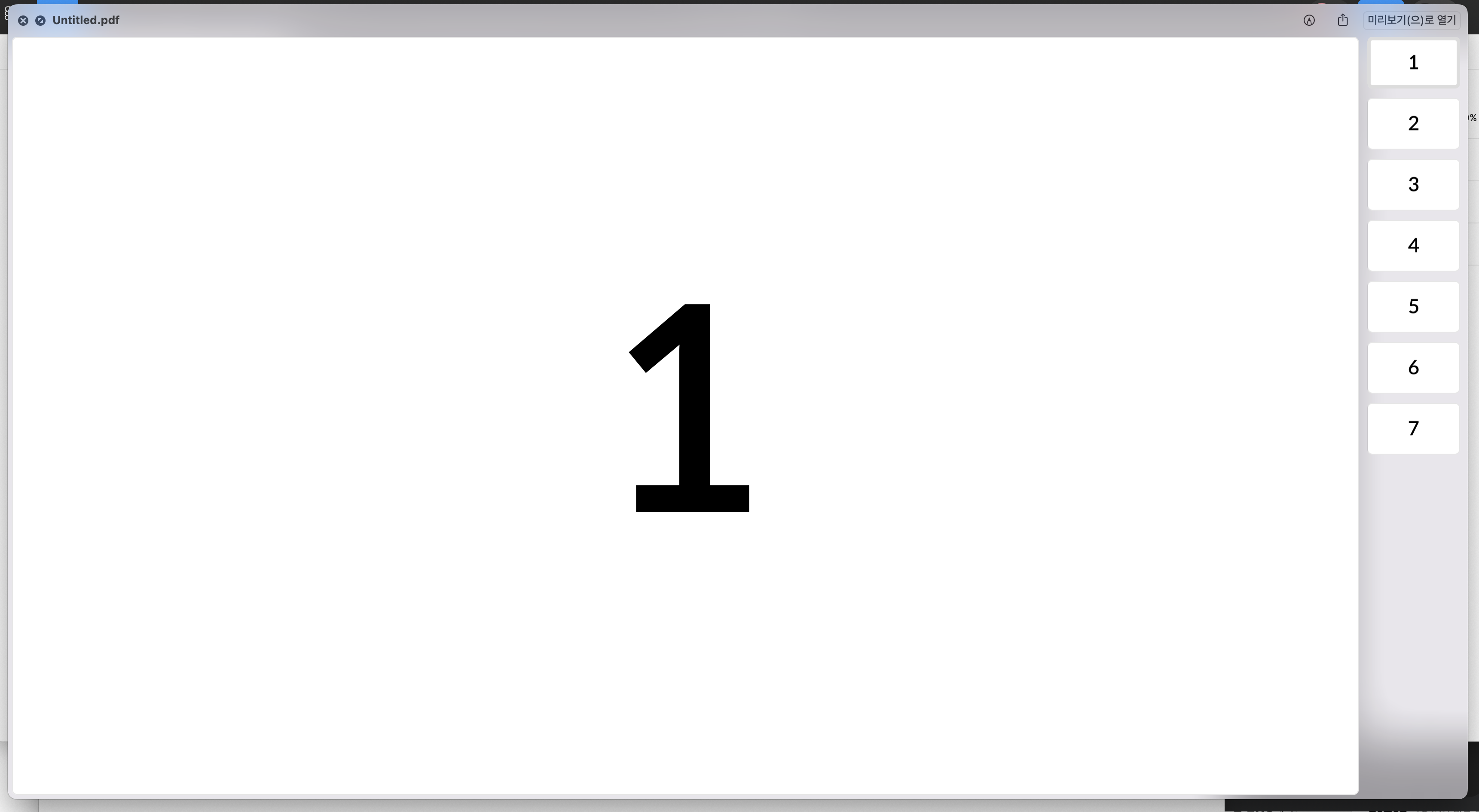
프레임 번호를 순서대로 적어놓아도 위치에 따라서만 PDF의 순서가 정해지고 있습니다.
상단에서부터 작업을 하면 되겠습니다.
컴퍼넌트 활용하여 슬라이드 마스터 기능 사용하기

페이지의 배경과 폼을 하나하나 만들어서 사용하시지는 않겠죠?
파워포인트의 슬라이드 마스터 기능도 피그마에서 사용가능합니다.
위와 같이 컴퍼넌트를 활용하여 간지, 내용 부분을 만들어서 편하게 사용하세요~
아쉬웠던 점은 페이지 번호를 수동으로 넣어야 한다는 것이었는데요.
혹시 플러그인이 있을지 찾아보았는데 저는 찾지 못했습니다.
알고 계시는 분 있으시면 꼭 알고 싶어요~ 알려주세요 :)

피그마에서 PDF로 내보내기
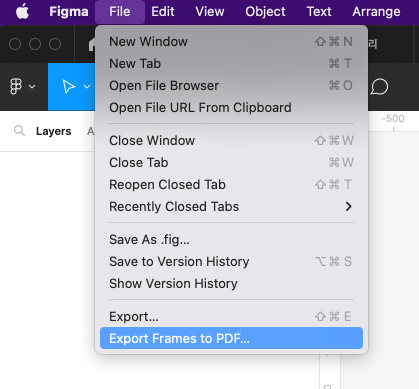
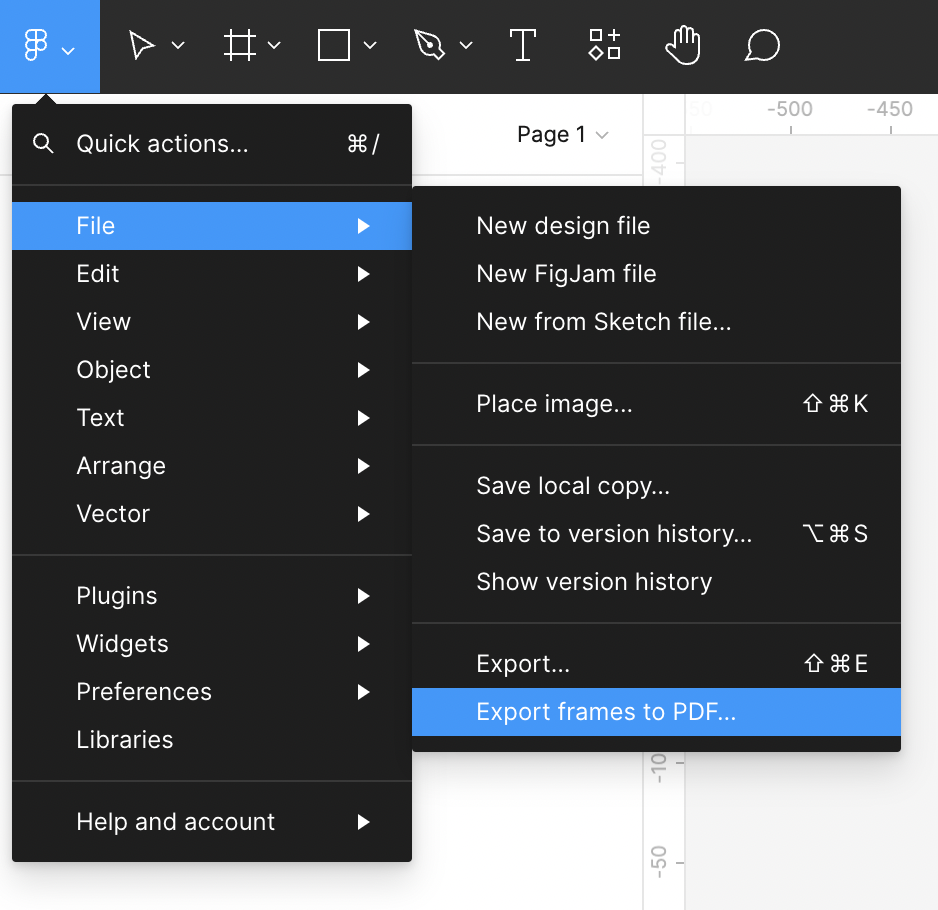
이제 PDF로 내보내보겠습니다.
메뉴 > File > Export Frames to PDF 에서 내보내면 되구요.
내보내는 로딩 시간이 있기 때문에 좀 기다려보면 파일 저장을 할 수 있습니다.
저는 PDF로 만들고 용량이 100MB를 넘어가는 경우가 종종 있었는데요
'PDF 용량줄이기' 로 검색 해보면 인터넷에서 많은 홈페이지가 검색됩니다.
홈페이지에 바로 업로드하여 용량 축소가 가능하구요 대부분 최대, 최저등의 설정을 통하여 해상도를 정할 수 있는데
대부분 최고로 압축하여도 해상도에는 영향을 많이 받지 않더라구요.
이렇게 압축하면 10MB 정도의 결과물을 얻을 수 있습니다.
이제는 PPT도 피그마로 자주 이용해보세요!
참 편리하네요.
감사합니다.
'디자인 이야기 > 디자인 일기' 카테고리의 다른 글
| UX/UI디자이너들은 피그마로 배너도 만드나요? (2) | 2024.10.21 |
|---|---|
| 이것만 알면 명함 인쇄 쉬워요~ (0) | 2023.08.21 |
| 18년 디자이너의 성장 (1) | 2023.07.28 |
| ChatGPT 유료로 블로그 글쓰기 해본 후기 (1) | 2023.04.20 |
| 라우드소싱 앱 디자인 1등 후 장단점 정리 (1) | 2023.04.07 |